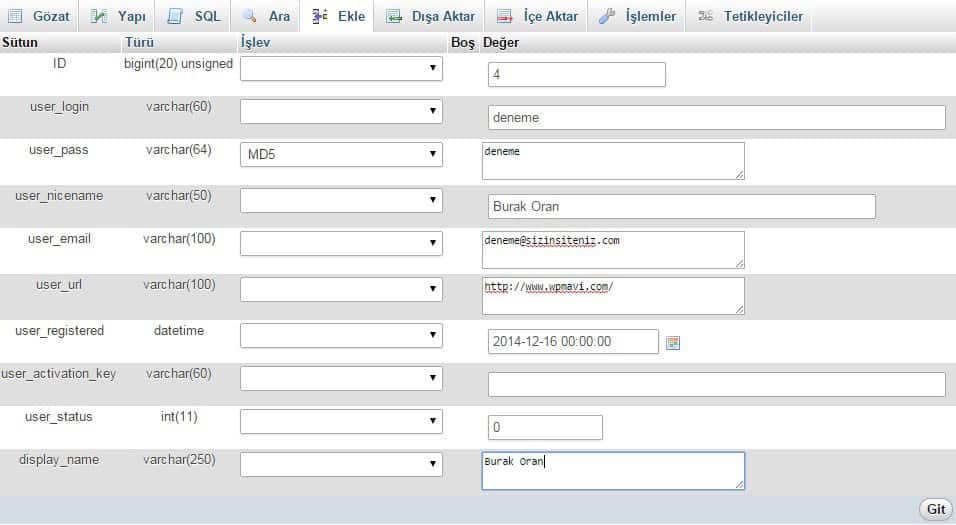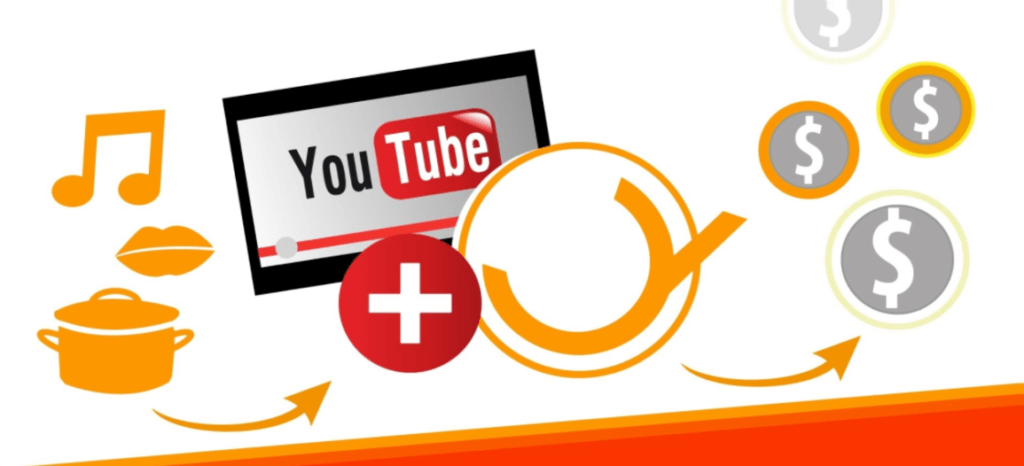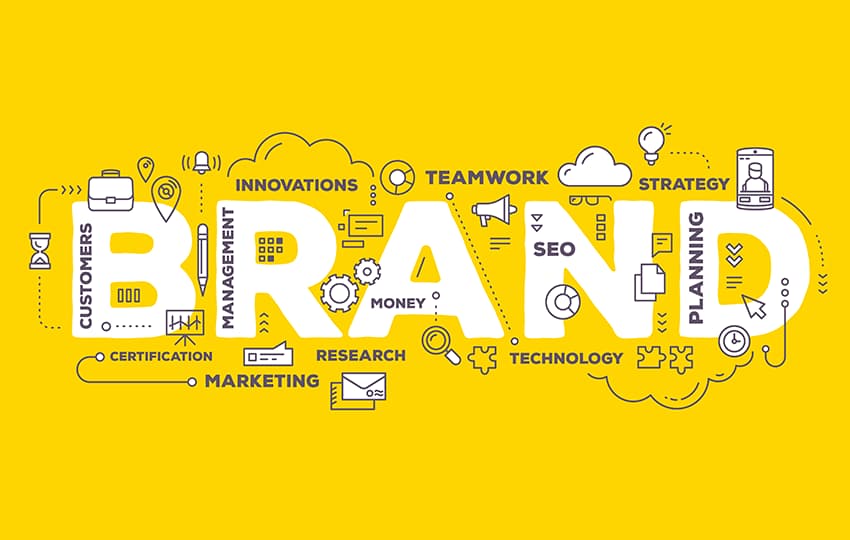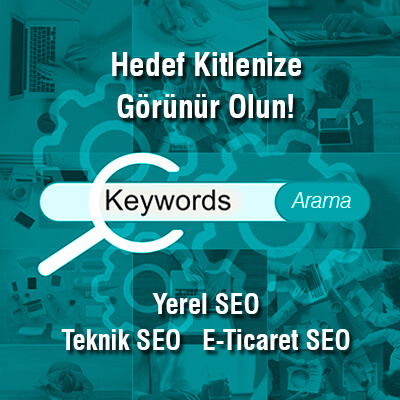Phpmyadmin üzerinden wordpress admin ekleme işlemi ile kolayca web sitenize veritabanı üzerinden kolayca admin ekleyebilirsiniz.
Phpmyadmin üzerinden wordpress admin ekleme ile sisteme kullanıcıyı cpanel üzerinden ekleyebilirsiniz. WordPress sistemi kullanan arkadaşlarımız panelden kullanıcı ekleyip admin yetkisi vermek yerine bazen bu işlemi cpanel üzerinden halletmek istiyorlar çünkü ya admin silinmiş oluyor ya da şifrelerini unutmuş oluyorlar.
Admin kullanıcı silinen arkadaşlar ise aşağıdaki anlatımdan faydalanarak kendilerine yeni bir admin oluşturabilirler.
Bildiğiniz üzere wordpress üzerinde yapılan tüm işlemler veri tabanına kayıt olmaktadır. Üyeler, yazılar, sayfalar, yorumlar aklınıza gelebilecek her şey veri tabanında kayıtlıdır.
Veritabanı adını öğrenmek
Öncelikle işlemlere veri tabanı adımızı öğrenerek başlayalım. Bir çok veritabanı var ise karışıklığa meyil vermemek adına veri tabanının ismini bilmeniz gerekmektedir.
Web sitenizin bağlı olduğu FTP sunucusuna bağlanarak public_html dosyasına giriş yapın. WordPress’in dosyalarını göreceksiniz. wp-confing.php dosyasını açarak içerisinde DB_NAME yazan bölümün karşısındaki bilgi sizin veri tabanı isminizdir.
MYSQL(phpmyadmin) üzerinden admin şifresi değiştirmek
- Web Hosting firmanız üzerinden yada web sitenizin ip si üzerinden Cpanel’e bağlanıyoruz.
- Cpanel üzerinden veri tabanını görüntüleyebilmek için Phpmyadmin’e bağlanıyoruz.
- Phpmyadmin ekranına bağlandıktan sonra sol menüden veritabanı isminizi seçip altında ve sağ bölümde açılacak bir çok tablo göreceksiniz.
- Açılan tablolardan wp-users tablosunu bulup tıklıyoruz. Karşımıza aşağıdaki gibi bir ekran çıkacaktır bu ekrandan wordpress sisteminize kayıt olan kullanıcıları görebilirsiniz.
- wp-users tablosunun içerisindeyken yeni kullanıcı oluşturmak için üst menüde yer alan EKLE butonuna basıyoruz.
- Karşınıza aşağıdaki gibi bir form çıkacaktır. Üye kaydı yapabilmek için bu formu doldurmanız gerekmektedir. Formdaki tüm bilgilerin karşılığına ne yazacağınızı bilmiyorsanız görselin altındaki açıklamaları okuyabilirsiniz.ID: Bu üye numarasıdır. İstediğiniz bir numarayı girebilirsiniz. Dikkat edin sistemde bu numara ile kayıtlı başka bir kullanıcı olmasın.
user_login: Giriş yaparken kullanacağınız kullanıcı adını buraya giriyorsunuz.
user_pass: Giriş yaparken kullanacağınız şifrenizi buraya giriyorsunuz. yanındaki kutucuktan MD5 şifrelemeyi seçmeyi unutmayınız.
user_nicename: istediğinizi yazabilirsiniz ama ben kendi kullanıcı adımı tekrar girdim.
user_mail: Kullanıcıya ait e-posta adresini girmelisiniz.
user_url: Web site urlsini girebilirsiniz.
user_registered: Üye kayıt tarihi bilgisini girmeniz gerekmektedir.
user_activation_key: boş bırakın
user_status: Sıfır kalsın
display_name: makalelerde gözükecek isimi buraya yazabilirsiniz. - GİT butonuna basarak kaydımızı tamamlıyoruz.
Oluşturulan kullanıcıya ADMİN yetkisi vermek
Oluşturduğunuz kullanıcıya admin yetkisi vermeniz gerekmektedir. Bu yetkiyi ayarlayan wp_usermeta tablosudur.
Yine phpmyadmin üzerindeki sol menüden wp_usermeta tablosunu seçiyoruz ve üst menüden tekrar EKLE butonuna basıyoruz. Butona bastıktan sonra karşınıza çıkan alt alta 2 formu da doldurmanız gerekmektedir. Ben doldurup size bir örnek oluşturdum. Gerekli açıklamalarda fotoğrafın altında mevcuttur. Okuyarak kendinize göre doldurabilirsiniz.
Görsellerin üzerine tıklayarak büyütebilirsiniz.
FORM 1 bilgileri:
- unmeta_id : Bu kısmı boş bırakıyoruz sistemin kendisi otomatik rakam veriyor.
- user_id : Üye kaydı oluştururken koyduğunuz user id’nin aynısını buraya yazıyoruz. Ben 5 yazmıştım.
- meta_key : Bu alana wp_capabilities yazıyoruz.
- meta_value : Bu alana ise a:1:{s:13:”administrator”;s:1:”1″;} kodunu giriyoruz.
FORM 2 bilgileri:
unmeta_id : Bu kısmı yine boş bırakıyoruz sistemin kendisi otomatik rakam veriyor.
user_id : Üye kaydı oluştururken koyduğunuz user id’nin aynısını buraya yazıyoruz. Ben 5 yazmıştım.
meta_key : Bu alana wp_user_level yazıyoruz.
meta_value : Bu alana ise 10 yazıyoruz.
GİT butonuna basıp kayıt ettikten sonra oluşturduğunuz üyeye admin yetkisi vermiş oluyorsunuz.
Bu kadar uğraşamam derseniz size kısa bir kod vererek bu işi çözebiliriz. Bu SQL sorgusu ile birlikte sisteminize kullanıcı ekleyebilirsiniz. Tek yapmanız gereken sorgu içerisindeki admin ve şifreleri değiştirmektir.
|
1
2
3
4
5
6
|
INSERT INTO `databasename`.`wp_users` (`ID`, `user_login`, `user_pass`, `user_nicename`, `user_email`, `user_url`, `user_registered`, `user_activation_key`, `user_status`, `display_name`) VALUES (‘5’, ‘Seosoftware’, MD5(‘Seosoftware’), ‘ seosoftware’, ‘
https://seosoftware.com.tr’/’, ‘2017-12-04 00:00:00’, ”, ‘0’, ‘Seosoftware’);
INSERT INTO `databasename`.`wp_usermeta` (`umeta_id`, `user_id`, `meta_key`, `meta_value`)
VALUES (NULL, ‘4’, ‘wp_capabilities’, ‘a:1:{s:13:”administrator”;s:1:”1″;}’);
INSERT INTO `databasename`.`wp_usermeta` (`umeta_id`, `user_id`, `meta_key`, `meta_value`)
VALUES (NULL, ‘4’, ‘wp_user_level’, ’10’);
|
Yazılım Nedir? kategorimizi ulaşmak için linke tıklayın!